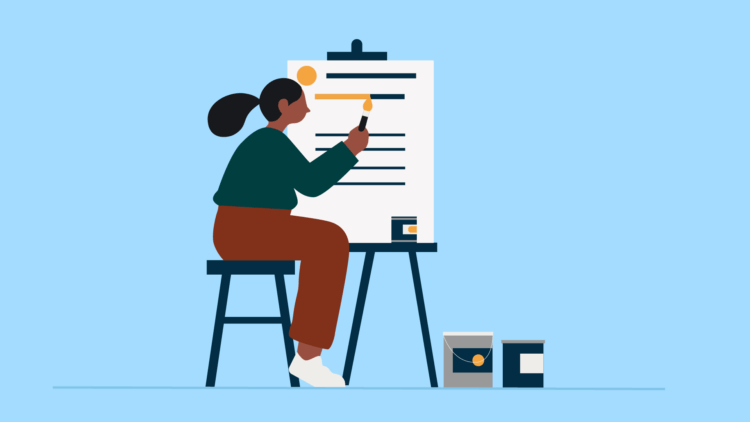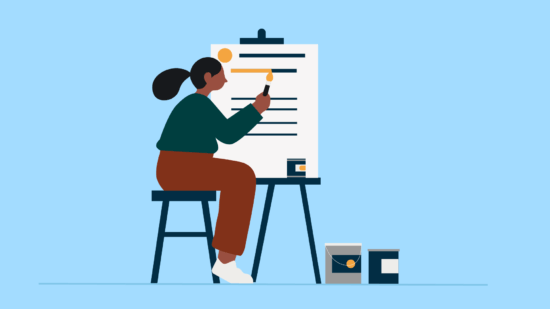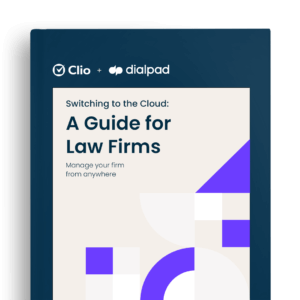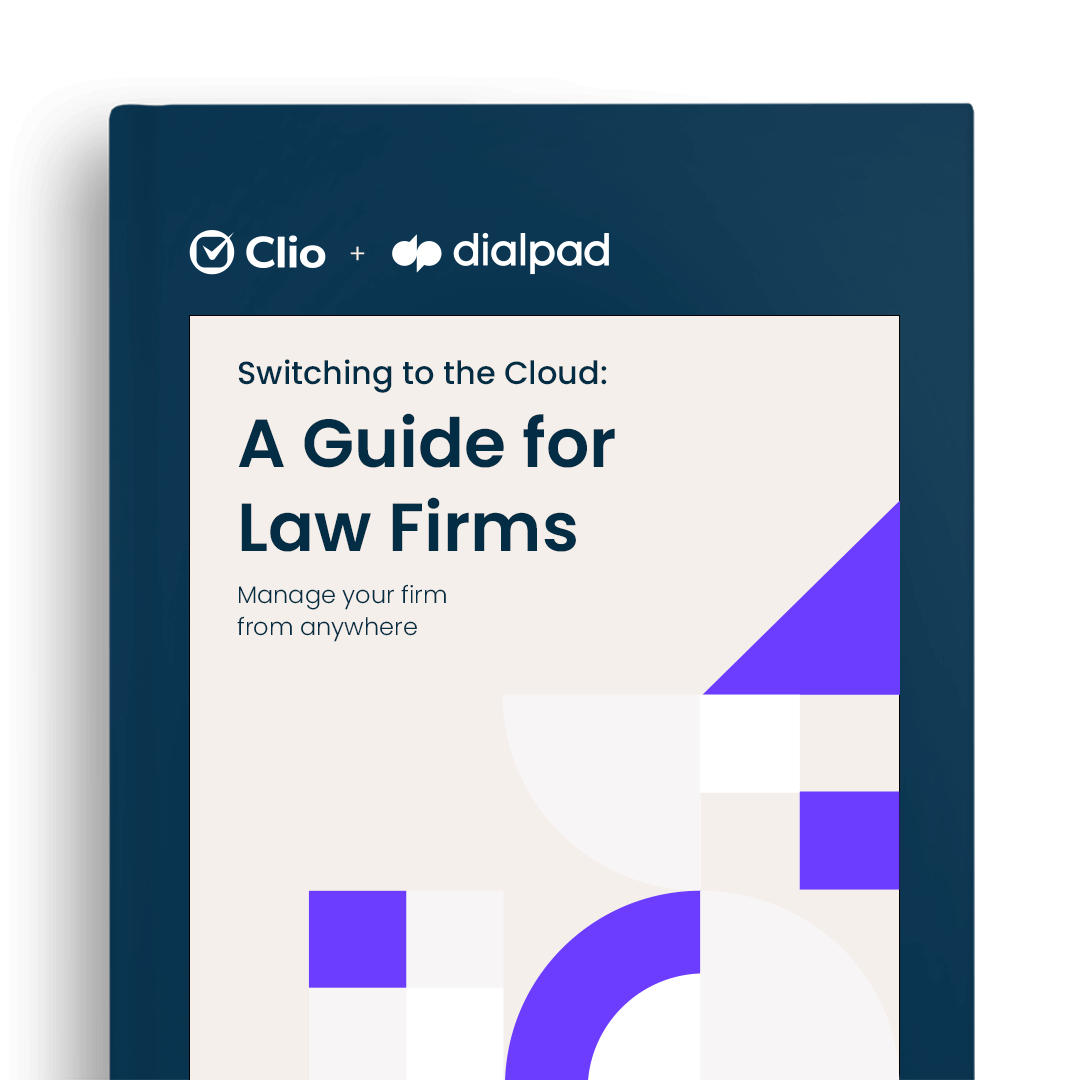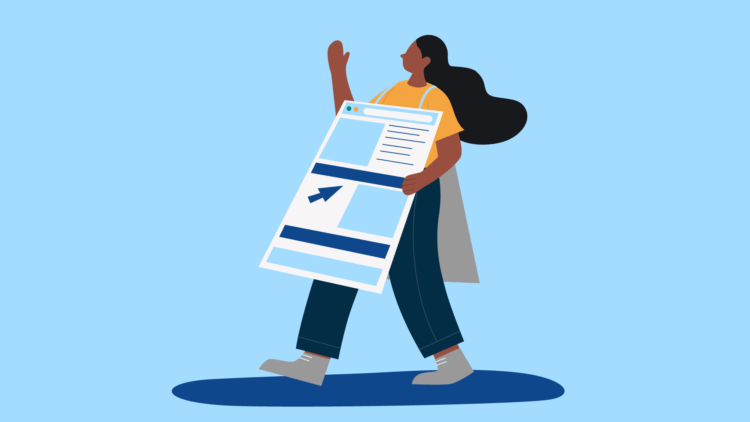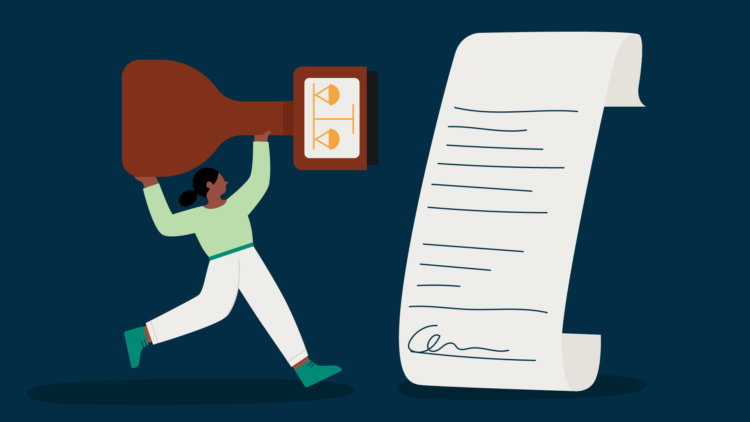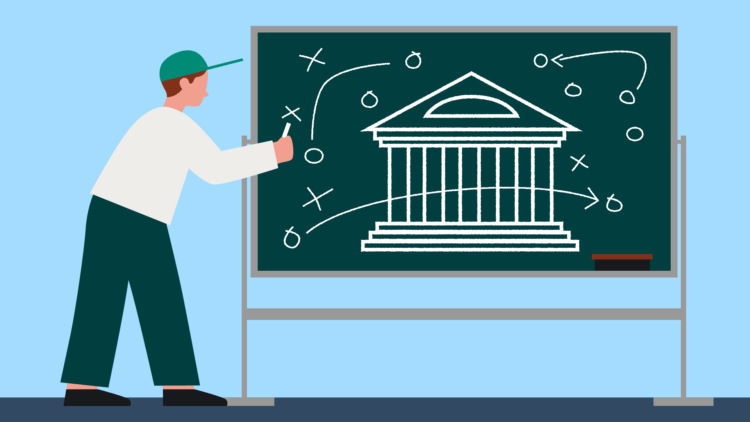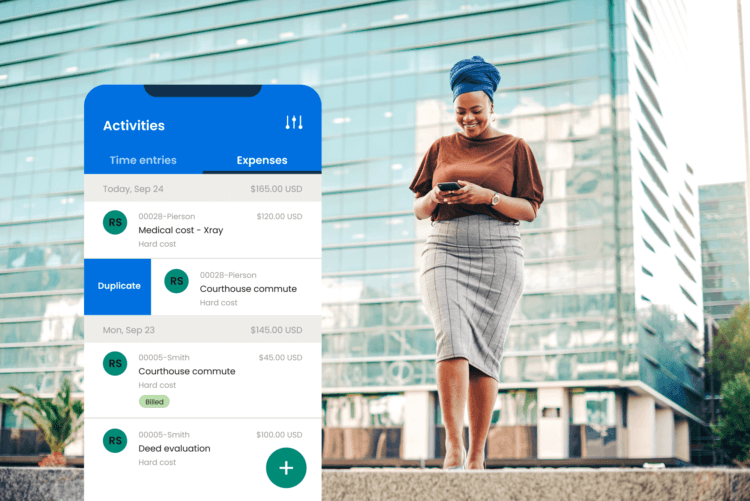Any attorney knows that meeting court filing deadlines are non-negotiable. Accordingly, it’s also critical you have the correct legal document format to ensure your filing isn’t rejected. This means you should know the basics of how to format a legal document.
Here we review several areas of legal document formatting you should be familiar with. We also explore how legal document templates can save you significant time and effort and prevent future formatting headaches.
6 areas of focus when creating your legal document format

The exact formatting requirements will differ from jurisdiction to jurisdiction—be sure to check your court rules. However, the following are some specific formatting elements courts prioritize.
Paper size
Despite the name, you should not assume that “legal size” is the correct page size for your legal document. In fact, “letter size” of 8.5 inches by 11 inches is often the required page size in American jurisdictions.
To set your paper size in Microsoft Word, click on the Layout menu, then click on the subheading Page Setup. Click on the subheading Size and make your selection. In Google Docs, click File and choose Page Setup. Then click on Paper Size, select the desired size, and click OK.
Margins
The key to setting your margins is not only to comply with court requirements, but also to make your document as readable as possible. Where courts set minimum or maximum margin requirements but don’t otherwise specify, you may have some flexibility. You may want to experiment with pushing your margins either inward or outward and observing the difference in readability.
In Word, margins are set by clicking on the Layout dropdown and selecting Margins. Then select Custom Margins, and you can set the margins for top, bottom, left, and right. In Google Docs, click File, choose Page Setup, set all four margins, and click OK.
Spacing
Spacing is another formatting element where readability is a key consideration. Again, where the court rules provide you with discretion, you can experiment with the spacing you prefer. For example, the California Rules of Court state that lines may be either one-and-one-half spaced or double-spaced. In addition, ensure your line numbers are aligned with the lines of text.
Spacing is set in Word by first clicking on the Home menu. Under the Paragraph subheading, click on Line and Paragraph Spacing and select your spacing preference. In Google Docs, click on Format, select “Line and paragraph spacing” from the dropdown menu, then select your spacing.
Font
Many courts will specify a minimum font size but not necessarily a font type. Again, you have some discretion to set your font for maximum readability and professionalism. Times New Roman and Courier are common font choices for legal documents.
In Word, from the Home menu, click on either Font or Font Size and select your preferences. For font size in Google Docs, click on Format, select Text from the dropdown menu, then click on Size from the next dropdown menu. However, this option only allows you to increase and decrease the font size in increments of one. A more straightforward method is highlighting your text and selecting the font and font size from the formatting menu bar.
Columns
Columns may be necessary for certain types of legal documents, such as a service list or a separate statement of undisputed facts in support of a summary judgment motion. To insert columns In Word, click on the Layout dropdown menu. Under Page Setup, select Columns, then set the desired number of columns. In Google Docs, click on Format, select Columns from the dropdown menu, then select the desired option.
Table of authorities
Many legal briefs will require a table of authorities, which is an index of all legal sources cited in the brief. You can create these manually, but this is a highly cumbersome approach. While Google Docs does not currently have this ability, Word has a built-in function for creating a table of authorities.
The first step in Word is to mark the legal citations by selecting the citation text then clicking on References. Click on Mark Citation, and the Mark Citation box will appear. In the Category field, select the correct category of citation—choices include cases, statutes, regulations, and more. In the Long Citation box, enter the citation as you would like to appear in the table of authorities. Then In the Short Citation box, enter the short citation—for example, “Roe v. Wade”—that you would like Word to search for within the document.
Once you mark all citations in your Word document, place the cursor where you would like the table inserted and click on References. Then click on Insert Table of Authorities, and your table will be created and inserted instantly.
Use legal document templates as a starting point
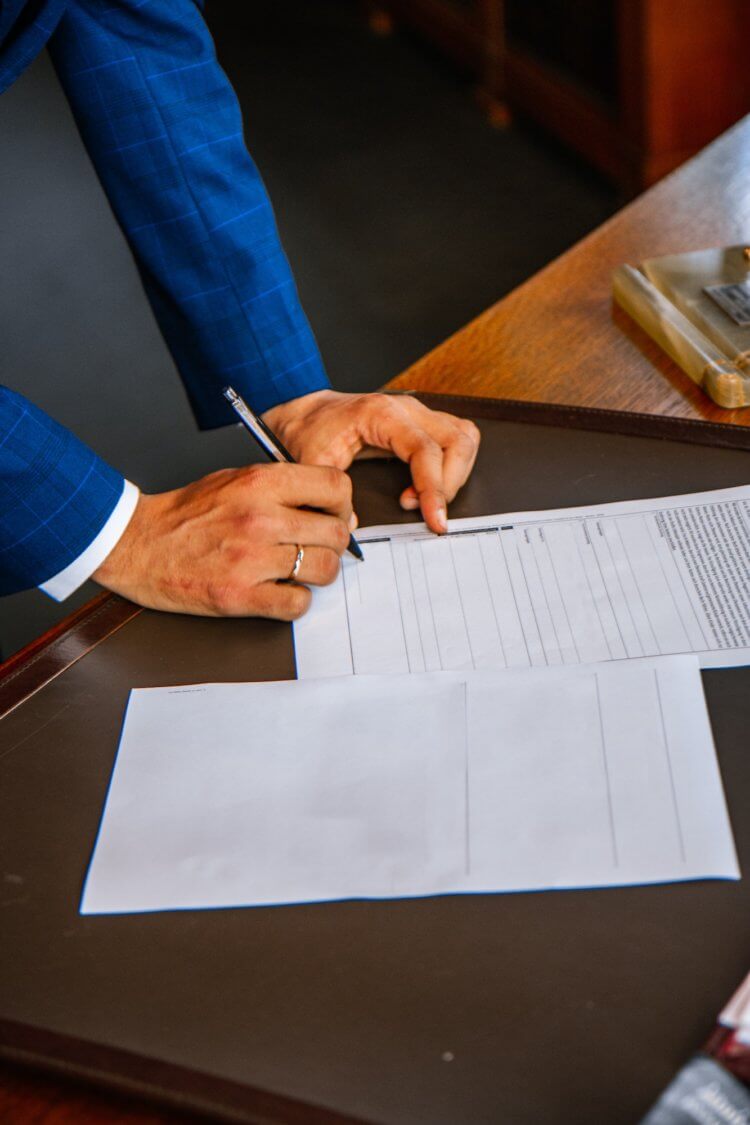
An important method of avoiding mistakes and frustration with your legal document format is to utilize document automation. This refers to technology that can automate document creation with the assistance of legal document templates.
A legal document template can ensure your formatting is consistent for all documents filed with the court in any given matter. This will ensure you do not have to look up court formatting rules repeatedly. In addition, it will streamline your document creation process by using a standard set of fields with information specific to that case.
With some searching, you can find the right template for any type of legal document. And be sure to find templates intended for your word processing program, whether that is Word, Google Docs, or another tool.
It’s also a good idea to research document automation tools, which can help you to increase workflow efficiency and matter accuracy (which means more time with your clients). For example, Clio Draft provides a cloud-based document automation tool that helps legal practices convert Microsoft Word documents into reusable and fillable templates. As part of the Clio family, Clio Draft can auto-populate templates with information from your Clio Manage dashboard.
You may like these posts
Legal document format requirements aren’t going anywhere
While legal document formatting requirements may be a source of headaches in the legal industry, they’re here to stay. Therefore, be sure to know the basics of setting different formatting elements in Word, Google Docs, or whichever word processing tool you use. And, if you’re not doing so already, consider creating and using automated legal document templates to save time and ensure consistency.
We published this blog post in March 2022. Last updated: .
Categorized in: Business
Switching to the Cloud: A Guide for Law Firms
In this in-depth guide, we’ll cover everything you need to know about switching to the cloud, including actionable strategies to make the process seamless.
Get the Guide