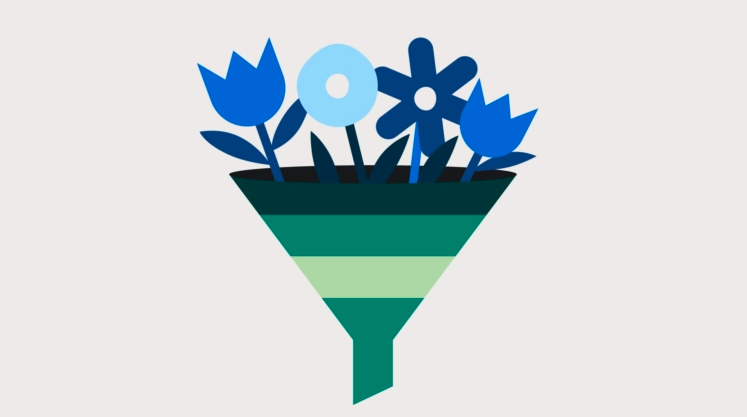Referrals and repeat business are so important for law firms. Providing an exceptional client experience can help win the trust of the clients who come through your door and keep them coming back.
While the premise of this post may seem lighthearted, the impact on your law firm is not. A recent LexisNexis report declared that “client experience is emerging as the new frontier on which law firms are competing.” Not only can a positive client experience get new clients in the door—42% of consumers surveyed say that if they like the first lawyer they speak with they won’t need to speak with any others, and firms that focus on client experience are likely to make a better first impression—but it can help drive new business your way with 82% of legal consumers seeking reviews, and 81% of legal consumers depend on referrals when selecting a lawyer.
Clio customers have access to a wide range of features designed to help you manage your clients more efficiently and effectively, but the impact of some of these features on how your clients feel about you might surprise you.
Automated Bill Reminders
While billing practices can strain the relationship between a law firm and a client, they can also be used to build trust. With the automated bill reminders feature available to you, you won’t need to worry about investing your time and energy chasing down delinquent payments. Your clients will simply receive an email notifying them of any outstanding bills at an interval you select.
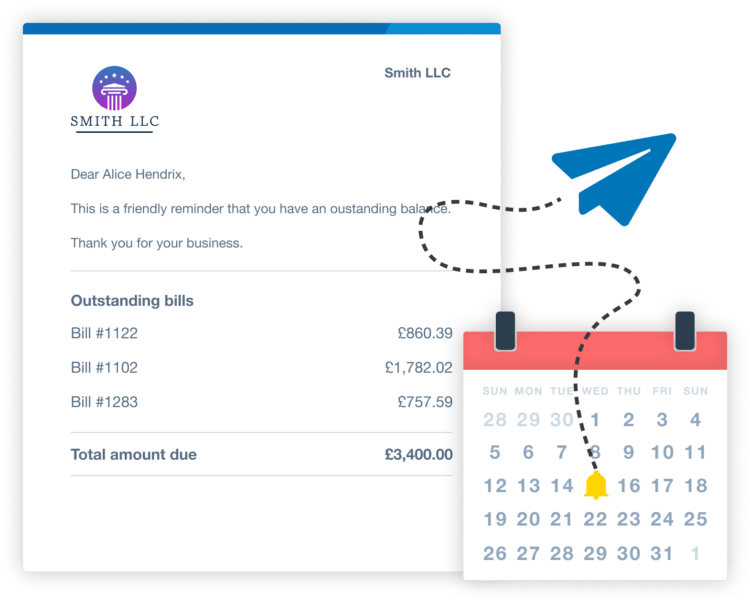
How to turn on automated bill reminders:
- Head to the billing tab.
- Select outstanding balances.
- Click columns to verify that reminders are checked.
- Under the reminders column, toggle the button on.
Matter Stages
For law firms, the most critical step in any client relationship is knowing where you stand. With Clio’s Matter Stages feature, law firms can visually track progress, identify blockers, and take swift action where needed. It also helps you understand what to communicate to the client, or if any action is required from them.
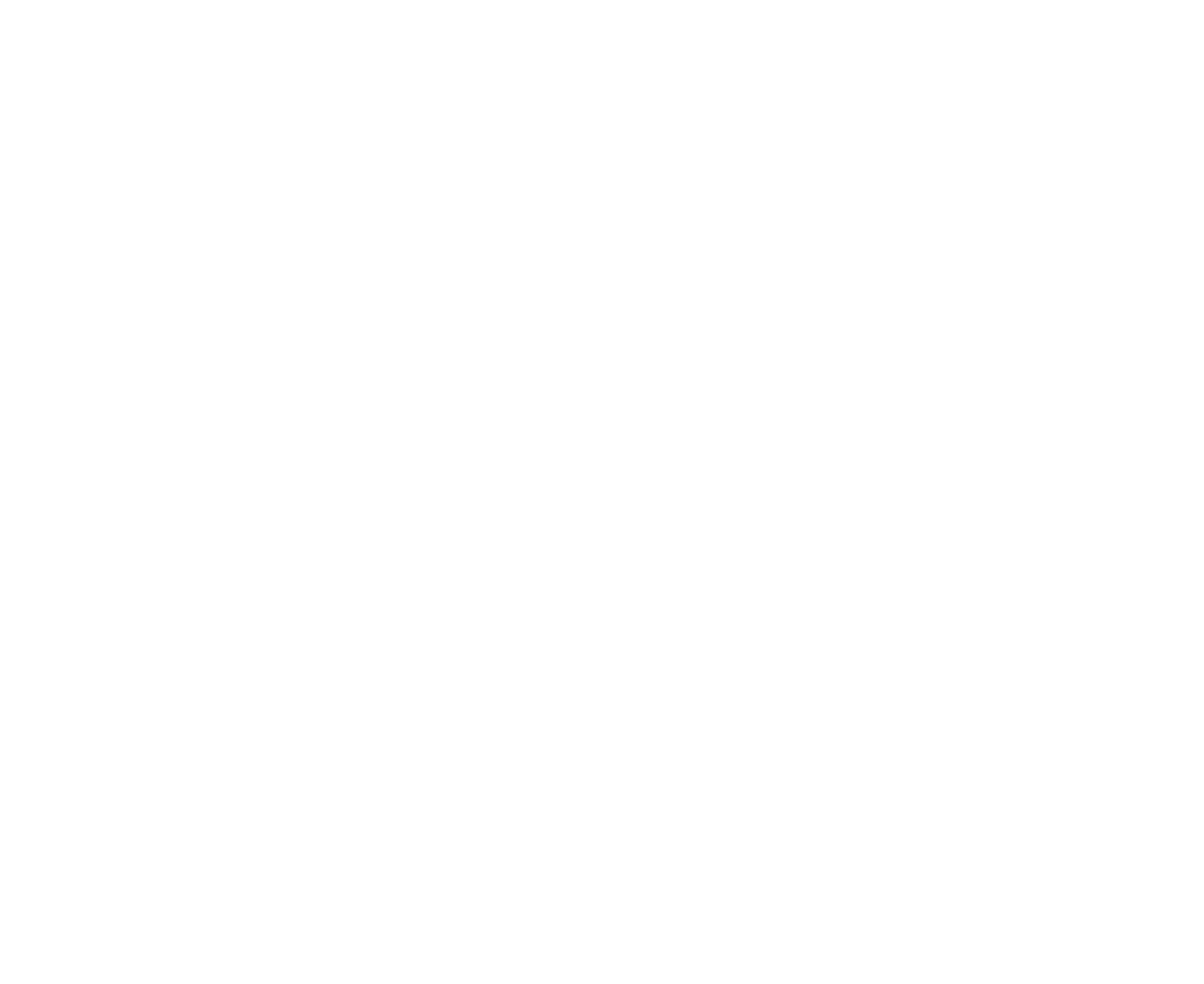
Matter stages are visual Kanban-style boards that help drive efficiency and balance the distribution of work ensuring all your clients get the equal attention they need. You can also use these boards to get a good overview of how long each case has been at which stage and follow up on ones that have been pending or need attention to prevent details from slipping through the cracks.
How to set up matter stages:
- Head to your matters and select stages.
- Select the practice area dropdown to view matters assigned to that practice area and to begin creating stages for that practice area.
- If you have not created practice areas yet, click create practice area to get started and come back to this page to create matter stages. A matter stage for any new practice area will automatically appear as a dropdown selection.
- Matters with practice areas will appear in a no stage assigned column and can be moved to a new stage column after you have created your matter stages. This column will be hidden once all your matters are moved to a stage.
- Click add a matter stage.
- Enter the name for the matter stage and then click add matter stage.
- Repeat steps 3 and 4 to create the remaining stages for your selected practice type.
- You can create up to 15 matter stages for each practice area.
You may like these posts
Clio for Clients
In any relationship, success is built on solid communication—and communication is what Clio for Clients does best. Clients can access everything related to their case, including messages, documents, bills, and important dates, in one secure location. This feature eliminates the need for clients to dig through their emails or make endless phone calls to find relevant information, making you seem more communicative, and easing your client’s stress levels.
The user-friendly mobile app makes it easy for your clients to interact with your firm wherever they are and even includes a document scanner so they can provide you with copies of documents without having to wait to attach them to an email. Plus, Clio for Clients portals are set up at the matter level, meaning every portal contains only information relevant to that case.

How to create a client portal:
-
- Go to the communication tab.
- Click the new dropdown and select new client portal.
- Select the matter. Your name and the contact appear. If you are creating the portal from a matter’s communications subtab, your name and the contact will automatically populate.
- Click create client portal.
QR Codes
When it comes to client experience, your aim should be to make any interaction with clients as stress-free as possible—and nowhere is this more true than when it is time for the bill to be paid. While client preferences gravitate towards online or automated payments, with 66% of clients in the 2021 Legal Trends Report saying they prefer online payments, sometimes in-person payments are beneficial—especially with the ease of mobile payments.
If you need your client to make an in-person payment into one of your accounts without connecting the payment to a bill (e.g. if you are holding your client’s money for a retainer), you can generate a QR code on the mobile app and have your client scan it with their mobile device to make the payment.
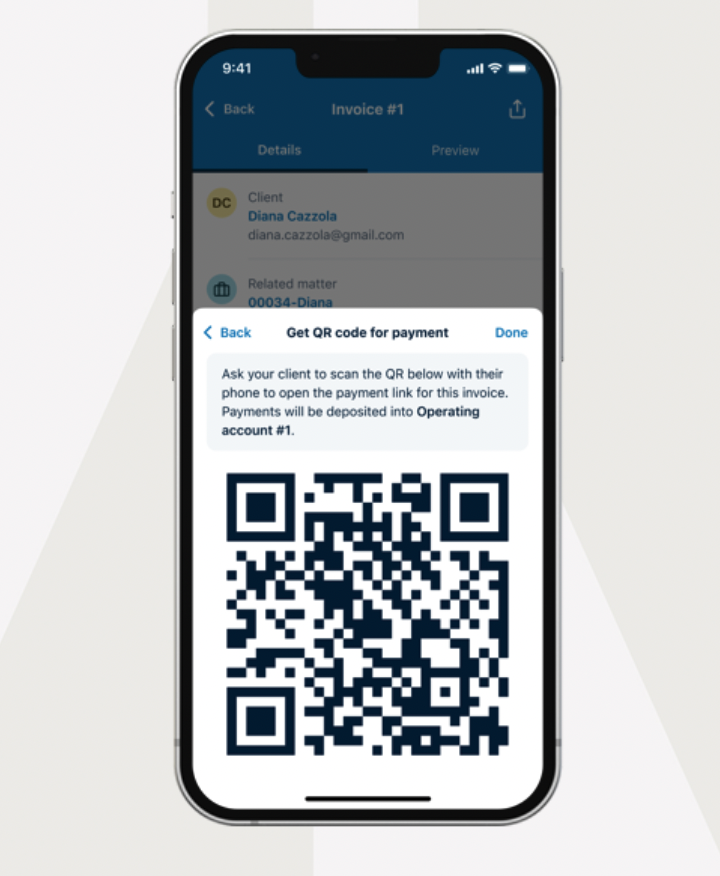
Imagine the delight on your clients’ faces when they realize paying their bill is as easy as buying a cup of coffee. This modern and convenient payment option adds a touch of sophistication to your client interactions, making them fall in love with the simplicity of your service.
E-signatures
Save your clients from the hassle of travelling or printing by using Clio’s e-Signatures. Clients can review and sign documents quickly and easily on their mobile devices or computers—not only enhancing the efficiency of your practice and convenience for your client but also demonstrating your commitment to a paperless and environmentally friendly approach.
When your client receives the email or text message with the e-signature link, they’ll be able to review and sign the document directly from their device. A copy of the signed document will automatically be emailed to each signee, as well as uploaded to the ‘Documents’ section within Clio Manage
How to send a document for signature in Clio Manage:
- Go to documents.
- Find the PDF document and then click the down arrow next to view and select e-sign. The maximum PDF file size in Dropbox Sign is 40 MB and 500 pages.
- Click prepare for signing. The document will open in Dropbox Sign.
- Click and drag the signature field onto the document and select the assignee. You can also add initial and date fields.
- Click next.
- Optional: Change the title, add a message, or add another recipient.
- Click send for signature
Clio Scheduler
Just like in romance, first impressions matter—as we said before, nearly half of clients wouldn’t bother shopping around if they liked the first lawyer they spoke to. And how easy you’re making it for clients to speak to you in the first place can have a dramatic impact on your likability. Enter Clio Scheduler, which allows clients to easily book and pay for their initial consultation online, either via your law firm’s website or a direct booking link provided to the prospective client. Once an appointment has been booked, automated reminders prevent no-shows and showcase your communicativeness, ensuring a smooth and positive experience from the very beginning.
We published this blog post in November 2024. Last updated: .
Categorized in: Clio
Explore AI insights in our latest report
Our latest Legal Trends Report explores the shifting attitudes toward AI in the legal profession and the opportunities it brings for law firm billing, marketing, and more.
Read the report